
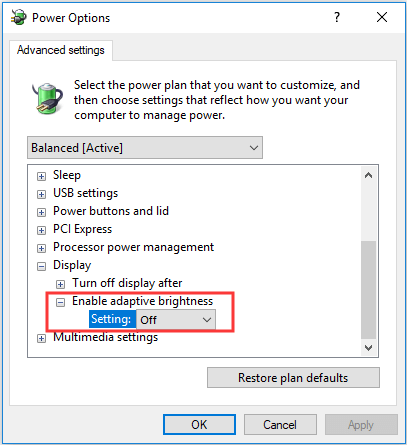
On the Select a power plan page, Click Change plan settings option next to the selected plan (opted by radio button).Open Power Options by clicking the Start button, clicking Control Panel, clicking System and Security, and then clicking Power Options.In case of local desktop Set all options in "Out the computer to sleep" to "Never" and in case Agent is Windows 8 VM then Set all options in "Turn off the display & Put the computer to sleep" to "Never".Click on "Choose when to turn off the display".In Windows 8 Open Power Options by right clicking on the start menu and clicking on Power Options.In case of local desktop Set all options in Sleep to "Never" and in case Agent is Windows 10 VM then Set all options in Power & Sleep to "Never".In Windows 10 Open Power Options by right clicking on the start menu and clicking on Power Options.Note: Due to security policy requirements some organizations doesn't allow switching off "Power and Sleep" mode settings on development/test machines, in that case host your Agent on virtual machine and perform below Power and Sleep mode changes there. Turn off Power and Sleep mode settings will ensure that your agent machine doesn't get locked or goes to sleep mode automatically. To make sure that agent machine is not locked due to power and sleep mode settings user must perform below two steps: Repeat steps 4-7 for any remaining devices in the Universal Serial Bus Controllers section with “ Root Hub” in the name.By default windows Powers and Sleep settings are configured in way that screen get locked after specific interval of time.Clear the box next to Allow the computer to turn off this device to save power.Right-click the first USB Root Hub device and select Properties.Expand Universal Serial Bus controllers by clicking the arrow to the left of it.
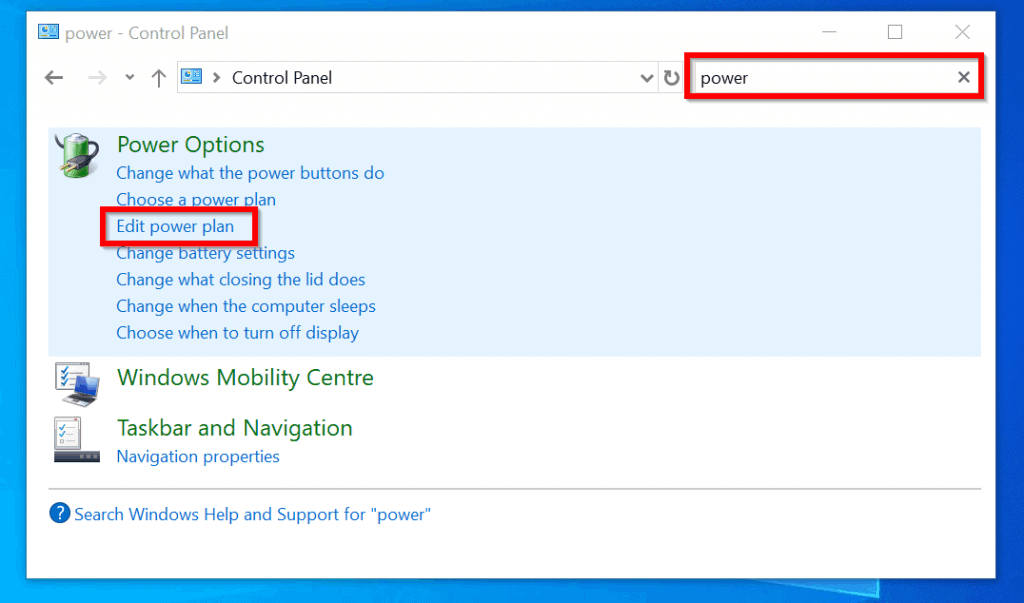


 0 kommentar(er)
0 kommentar(er)
